Opera Software から iOS 向けの新アプリ「Opera VPN」がリリースされました。
- New VPN app for free, Opera VPN for iOS(Opera News)
Opera VPN の特徴は、IP アドレスを日本のものから下記5カ国のものに変更でき、日本では閲覧できないウェブページもアクセスできるようになります。
- アメリカ
- カナダ
- ドイツ
- シンガポール
- オランダ
VPN ですので、公衆無線 Wi-Fi といった暗号化されていない経路で通信する場合も、周りのユーザーに盗聴されることなく利用できるといったセキュリティ上のメリットもあります。
また、広告ブロック、広告トラッカーブロッキング機能も含まれているようです。
Opera MAX(Android のみ)のようなデータを圧縮する機能はありませんので、ご注意ください。
広告ブロックについては Opera VPN ユーザーの @kyu3 さんが検証した結果をツイートされていました。
Opera VPN、Opera Coastでもやっかいな追従広告等を消すことができた!あと接続サーバーがアメリカだと結構表示に時間かかる…けど、シンガポールだとそんなに遅くならない感じ。 #OperaJP #OperaVPN pic.twitter.com/GKqS2ZLECz
— kyu3(キューさん)@ ビスカッチャ (@kyu3) May 9, 2016
例えば、こちらの動画は日本では見られないのですが、Opera VPN を使用することで閲覧できるようになります。
Opera VPN は、Opera 社の子会社 SurfEasy のエンジンを利用しています。
Opera VPN と SurfEasy、そして Opera developer の VPN 機能の違いについては、SurfEasy の公式ブログに説明がありましたので、紹介します。
SurfEasy
SurfEasy VPN の公式サイトも参考にまとめてみました。
- 有料サービス(500MBまで無料)
- 通信記録は保存しない
- 全機能がマルチデバイスで利用できる(Windows、OSX、Android、iOS)
Opera VPN にもある広告トラッカーブロッキング機能は、有料プランのみで利用できるようです。
Opera ブラウザの VPN 機能
現在、developer 版でリリースされている Opera 38 にも VPN 機能が搭載されています。
- 無料
- 通信記録は保存しない
- Opera ブラウザのみで利用可能
Opera 社のグループであることから、Opera をもっと多くのユーザーに使っていただくことで、検索エンジンなどで収益を得るとのことです。
Opera VPN
- 無料
- 匿名データを収集する
- 将来的に広告を表示予定
現在は広告は表示されていませんが、将来的にアプリケーションに広告が表示されるとのことです。
また、SurfEasy や Opera ブラウザの VPN と異なり、個人を特定しない統計的な情報を収集し、第三者に利用できるようにすると書かれています。
従って、Opera VPN がリリースされたからといって、SurfEasy といった有料の VPN サービスを終了すると言ったことはないようです。
FAQ
また、FAQ にも気になることが書いてありましたので、紹介します。
SurfEasy の技術を利用されているとのことだけど、間違って Opera VPN のように情報が記録されたりすることはないの?
安心してください。
SurfEasy 用に構築された技術を使用していますが、全く新しく VPN ネットワークを構築したので、SurfEasy に利用情報が記録されることはありませんよ。
本当に個人情報は収集していないの?
安心してください。
- 利用時に、名前やメールアドレスの登録は不要です
- 個人を特定できないランダムなデバイス ID を使用しています
- 暗号化されずに送信される可能性がある情報を自動的にチェックし、見つけたら削除します。
ことから、個人情報は記録しません。
一方、電子メールやパスワードといった個人情報を送信する暗号化されていないウェブサイトも多いことから、一年後に情報を公開する予定とのことです。
無料で広告がない or 個人情報を収集しない VPN サービスがあるんだけど!
このようなサービスは、本当に安全に運用できているか心配です。
アプリの開発や、ネットワークの利用にはコストがかかります。
完全に無料の VPN を提供していると主張している人たちは、そのサービスを提供するためにお金を失うことを喜んでいる!?これは、私には考えにくいです。
現在、Opera 日本語の公式ブログは更新停止の状態ですので、Opera VPN が「無料で使える」ということだけ情報が広まりそうでしたので、コストについてもこちらで解説しました。
![[H28.05.23] Chrome 50 タブとアプリが統合された状態](http://blog.oyasu.info/wp-content/uploads/4d94bb8192c9320801f70e57b5a8f299-169x300.png)
![[H28.05.23] Chrome 50 設定](http://blog.oyasu.info/wp-content/uploads/e8e706d636ce777c4d878313a6f136d1-169x300.png)
![[H28.05.23] Chrome 50 タブとアプリの統合設定](http://blog.oyasu.info/wp-content/uploads/5e1d791cc10f92ed01850c951a131e2c-169x300.png)
![[H28.05.23] Chrome 51 設定 統合設定無し](http://blog.oyasu.info/wp-content/uploads/cb4d77ee273e14cad795880af9336a11-169x300.png)
![[H28.05.24] Visual Studio 2015 HTML エディター](http://blog.oyasu.info/wp-content/uploads/8712441d603694585e6026e40596c114-300x110.png)
![[H28.05.24] Visual Studio 2015 オプション Web フォーム デザイナー](http://blog.oyasu.info/wp-content/uploads/44ed102b2354b15e6db0e0c077847134-300x175.png)
![[H28.05.24] Visual Studio 2015 プログラムから開く](http://blog.oyasu.info/wp-content/uploads/d5585c51929a0becd14052dd80cd2270-300x198.png)
![[H28.05.24] Visual Studio 2015 Web フォーム デザイナー](http://blog.oyasu.info/wp-content/uploads/d098d3010b79ef2df4b34ffafce56d73-300x163.png)
![[H28.05.28] Chrome 50 Flash](http://blog.oyasu.info/wp-content/uploads/H28.05.28-Chrome-50-Flash-300x242.png)
![[H28.05.28] Chrome 51 Flash](http://blog.oyasu.info/wp-content/uploads/H28.05.28-Chrome-51-Flash-300x243.png)
![[H28.07.10] INSTALL_FAILED_UPDATE_INCOMPATIBLE Error](http://blog.oyasu.info/wp-content/uploads/H28.07.10-INSTALL_FAILED_UPDATE_INCOMPATIBLE-Error-1024x141.png)
![[H28.07.10] Android アプリ削除](http://blog.oyasu.info/wp-content/uploads/f62b9885c3394d6898e2a3dde1978b9a-169x300.png)
![[H28.07.18] Xamarin アプリ一覧画面](http://blog.oyasu.info/wp-content/uploads/67e488888465ca8c073c9977a206125a-169x300.png)
![[H28.07.18] Xamarin アプリタグ絞り込み画面](http://blog.oyasu.info/wp-content/uploads/f1d15a1a29a165ba9704beb7e9c05027-169x300.png)
![[H28.07.18] Xamarin アプリ単一画像表示画面](http://blog.oyasu.info/wp-content/uploads/06ffc2fd25a48cb56a02e6cb741b8499-169x300.png)
![[H28.07.18] Xamarin アプリ単一画像共有画面](http://blog.oyasu.info/wp-content/uploads/17ce8b361dedfa858785d97f4ddbb1dc-169x300.png)




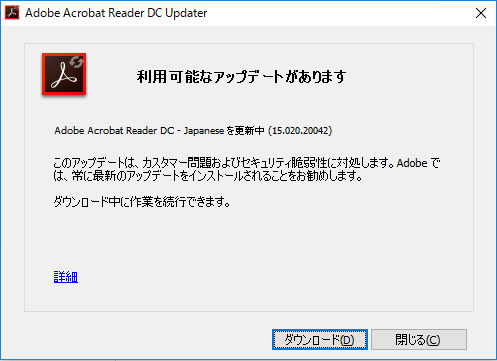

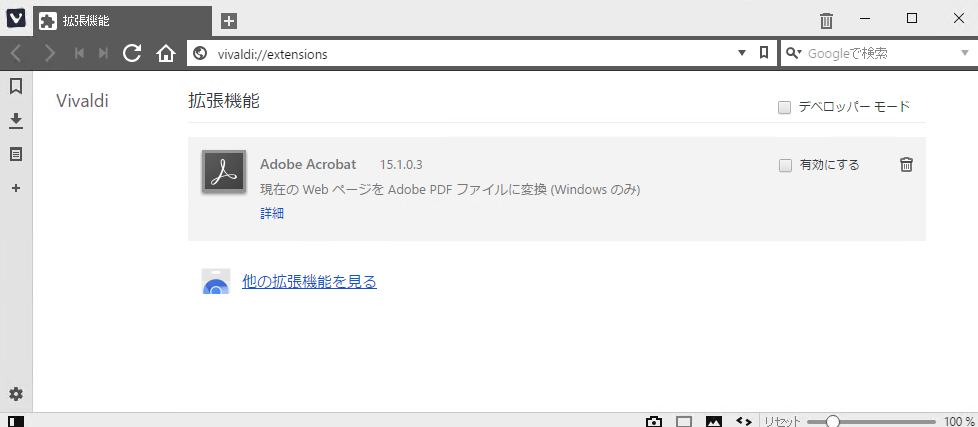
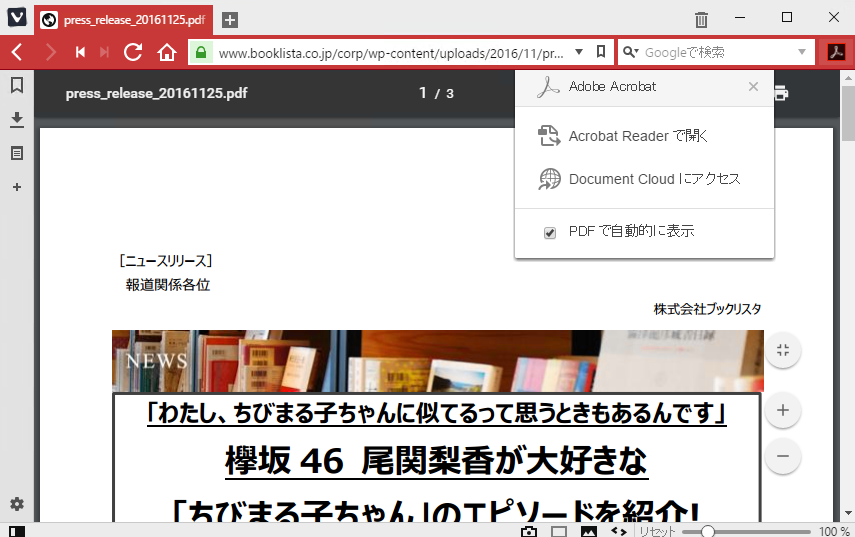



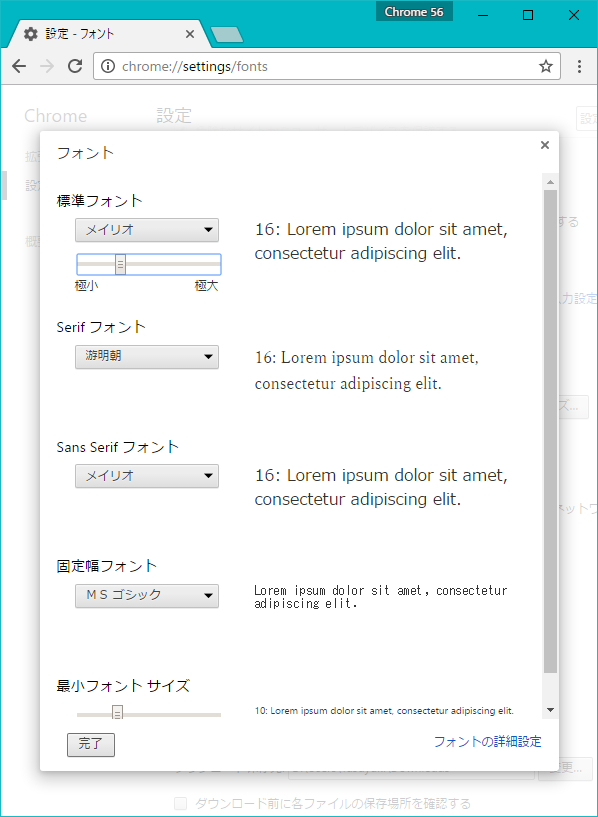



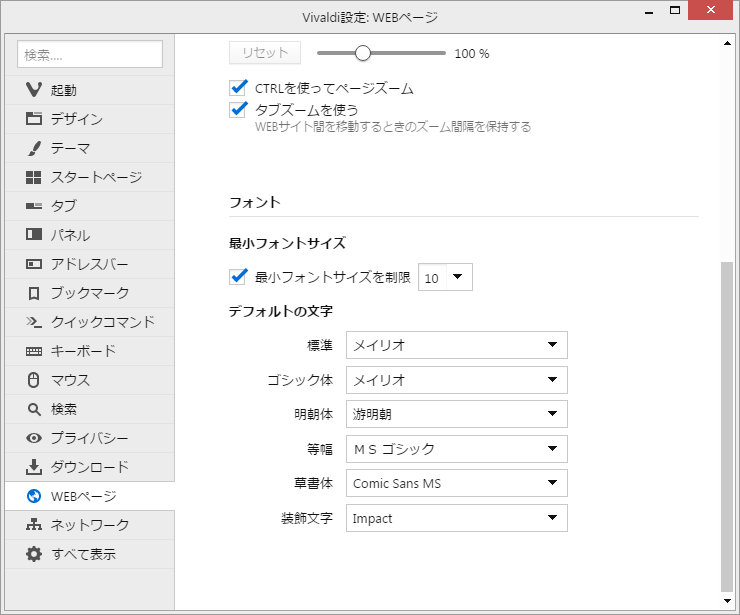


![[H29.10.02] iTunes 12.7 更新されない最後に再生した日](http://blog.oyasu.info/wp-content/uploads/9693821a793d21e8e86122b2628e79dc.png)
![[H29.10.02] iTunes 12.7 iTunes Store にサインイン](http://blog.oyasu.info/wp-content/uploads/b9fc5bf08c821180008325a36139e57a.png)
![[H29.10.02] iTunes 12.7 更新された最後に再生した日](http://blog.oyasu.info/wp-content/uploads/1037a411ee130cbaac09d96fe4350917.png)









![[2018.05.01]Microsoft Store iTunes](http://blog.oyasu.info/wp-content/uploads/2018.05.01Microsoft-Store-iTunes-589x1024.png)
![[2018.05.01]Microsoft Store 版 iTunes バージョン情報 12.7.4.81](http://blog.oyasu.info/wp-content/uploads/be38190f92a709cd943f42c3a7e20f5f-1024x531.png)
![[2018.05.01]Apple Software Update](http://blog.oyasu.info/wp-content/uploads/2018.05.01Apple-Software-Update-288x300.png)







![[2018.07.07]VMware Workstation は、VMware Authorization Service の起動に失敗しました](http://blog.oyasu.info/wp-content/uploads/08c50185e52c9470d942c1719947f276.png)
![[2018.07.07]ローカル コンピューター で VMware Authorization Service を開始できませんでした。詳細情報はシステム イベント ログを参照してください。](http://blog.oyasu.info/wp-content/uploads/aa5bc4ad721077839b247fb68cc99cc0.png)
![[2018.07.07]vmx86.sys version 12.5.1.0](http://blog.oyasu.info/wp-content/uploads/2018.07.07vmx86.sys-version-12.5.1.0.png)

![[2018.07.07]vmx86.sys version 14.1.2](http://blog.oyasu.info/wp-content/uploads/2018.07.07vmx86.sys-version-14.1.2.png)